How To Fix Reason File Bad Format
This article is devoted to explaining bad sectors and free bad sector repair tool, and introducing how to check and repair bad sectors using bad sector repair software. Bad sector can occur on all storage devices like hard drives, external HDD, flash drives and SSDs.
A few bad sectors do not indicate that hard drive is surely to fail, as some bad sectors can be repaired successfully. There is no need to be panic when your hard drive contains bad sectors, you should always keep calm and follow this guide to get them repaired.
Bad sector overview A bad sector is a sector on a computer's disk that cannot be used due to permanent damage (or an OS inability to successfully access it), such as physical damage to the disk surface (or sometimes sectors being stuck in a magnetic or digital state that cannot be reversed) or failed flash memory transistors. Something weird will happen if the hard disk has bad sectors, for instance, operating system can't boot normally; hard disk can't be formatted; when you open a file, error is reported. These phenomena show that there must be bad sectors on the disk. In fact, it is very common that disk used for a long time has bad sectors. There are two types of bad sectors – physical (hard) and logical (soft) bad sector. Physical / hard bad sectors Physical bad sectors are a cluster of sectors of the hard drive that are physically damaged. If hard drive's head touches the rotating plater, that area will be damaged.
For example, if your computer is bumped while its hard drive is writing data, hard disk is exposed to extreme heat, or some mechanical part fails, all these are likely to cause hard bad sectors. As to solid-state drive, bad sectors are the result of worn out flash memory cell or other defects. This type of bad sector cannot be repaired, but it can be prevented.
Logical / soft bad sectors Logical bad sectors are sectors on hard drive that appear to not be working properly. When operating system tries to read or write data stored on these sectors and finds error correction code (ECC) which does not match content of the sector, that indicates that something is wrong and these sectors may be tagged as bad sectors. Soft bad sectors are repairable by overwriting on disk with zeros, which can be done by bad sector repair software such as PartitionGuru. Signs that hard drive has bad sectors Hard disk might be one of the most fragile hardware among computer components. If not taken proper care, data would be at the risk of loss. Likewise everything else, hard drive bad sectors give signs and symptoms. If you know the warning signs beforehand, you have a good chance to prevent disaster.
Let's look at some signs telling hard disk probably contains bad sectors. Drive becomes RAW and inaccessible. When you try to access it, you receive error messages such as 'Location is not available. Drive: is not accessible. Data error (cyclic redundancy check)'. It takes a long time to run a program or read data. Computers slows down or freezes when the damaged hard drive in connected.
Hard drive makes strange noises when computer boots or you try to access data in this disk. When you want to perform a quick format to the device, formatting fails with error message 'Windows was unable to complete the format'. Windows keeps popping up a messaging telling 'Windows detected a hard disk problem' and suggesting backing up data. Windows slows down and BSOD.
Computer takes ages to start up or system booting always ends up with a blue screen of death. There are tools that can read S.M.A.R.T. Data of hard drive. If it show the hard drive is failing, the disk is likely to have bad sectors. Causes of bad sectors Sectors on hard drive can easily get damaged due to all kinds of reasons. Bad sectors are no longer available for data storage and cause data loss most of times.
To prevent bad sectors, you need to know the most common reasons behind it. Here we'll discuss this topic. Aging device: Like other electronic devices, hard drive has an expected life span. If your hard drive has been used for a long time, it is likely to be wearing out and bad sectors might have been created over time.
Turn off computer improperly: Platters in hard drive rotate in a high speed when working, as heads have to read data from different location on the disk. When sudden power failure or improper system shutdown happens, heads in hard drive will be forced to back to situ. During this process, head is likely to touch or rub disk platters, damaging that area and causing bad sectors. In a similar way, if external hard drive is unplugged from computer directly without using safely removing hardware, bad sectors are likely to be caused. Shaking or knocking: Though many manufacturers have tried their best to enable to enable the shock-resistant function, it doesn't mean you no longer need to worry about shacking or striking. Dropping hard drive or laptop to floor, excessive collision or knocking, especially when disk is working, can lead to severe physical bad sectors. Poor quality: Hard drives with low quality tend to have shorter overall lifespan and develop bad sectors.
Such kind of hard drive probably contains bad sectors when it is produced. Dust: Dust is one of the most common causes that are often overlooked by users.
As heads are very close to disk platters, if any dust falls into the disk, bad sectors will occur soon. Free bad sector repair software Is it possible to check or repair bad sectors on hard drive and USB drives? The answer is YES. There are bad sector check and repair tools online, and you can download one of them to help you perform a surface scanning.
Besides, it is still possible to recover files from a damaged hard drive caused by bad sectors. Let's see a free bad sector repair tool together. PartitionGuru Free PartitionGuru Free is freeware which is compatible with all Windows editions and enables you to find out whether hard disk has errors. It is able to check and repair bad sectors for hard drives and other storage devices.
Meanwhile, it is and data recovery freeware, which is trusted and recommended by millions of users. The following screenshot is the main interface of PartitionGuru: As we all know, bad sector repairing damages data, thus you should backup or recover data beforehand.
PartitionGuru Free provides data backup and data recovery features, thus you can back up important data and save lost data, such as clone damaged disk, create a sector-level image for disk / partition, recover data from RAW drive or unallocated disk, restore lost partitions, etc. How to check bad sectors using free bad sector repair software? Step 1 Start this bad sector repair and detect software and right click the disk that needs detecting bad sectors, and then select the item ', as below: Step 2 Click the button 'Start Verify' on the interface bad track verification and then PartitionGuru starts to perform a surface scanning to find bad sectors.
Before you get started, you can set timeout value or scanning cylinder range by entering exact value. If you are not an expert and have no ideas about these settings, you can just follow default value. Step 3 While verifying bad sectors, PartitionGuru displays detailed information of hard drive sectors. Sectors marked by red blocked means damaged, and these are bad sectors. Severe does not mean bad sector, but it is not in good condition. Step 4 When scanning completes, PartitionGuru reports how many bad sectors are found. You can click 'Save Report' button to save the scanning result.
How to repair bad sectors using free bad sector repair tool? Checking bad sector is read-only process and does not affect disk itself or files on hard drive, but repairing bad sector does not. Before trying any bad sector repairing solution, make sure you have a good backup of your files on the damaged disk, as repair action probably result in the loss of files or corruption of file system.
Important The bad sector repair destroys data on the disk; more exactly, it destroys data on bad sectors or near bad sectors. Thus, you need to back up data before the bad sector repair. It is common that the disk can't read data due to bad sectors, and in such a condition, you need to recover data first instead of doing the bad sector repair. Step 1 Click 'Repair' button if you want to repair bad sectors on the 'Bad Track Verification' window. Step 2 You'll receive a warning that asks to back up data first. If you have created a backup for important data, click 'OK' button.
If not, click 'Cancel' and backup your files. Step 3 Another warning message from PartitionGuru, which tells repairing bad sectors does not equal to recovering files and you should recover data first.
Click 'OK' if file recovery is not needed. If you want to recover data, you should click 'Cancel' and use 'File Recovery' function to scan the disk to find lost data. Step 4 When the repairing process complete you'll receive following message. Click 'OK' button and close the software. Please note that not all bad sectors are repairable such as physical bad sectors. If PartitionGuru cannot repair all bad sectors on your hard drive, you can isolate bad sectors by creating a partition on the disk area that contains bad sectors and hiding the partition with the help of PartitionGuru. More on bad sectors One of the reasons is that hard disk has bad sectors when it is manufactured; experienced data recovery engineers know which disk is likely to have bad sectors judging by its brand, manufactured time, working hours, etc.
Another reason is the improper operations such as unduly defragment. Fix bad sectors timely and use the disk with cautious It'll become a vicious circle if you don't fix bad sectors timely, because that may cause more bad sectors.
Therefore, you'd better detect bad sectors regularly and do bad sector repair timely. Meanwhile, though bad sectors are fixed, the disk is more risky of getting bad sectors than normal ones. So you should be cautious when you use a disk that had bad sectors before and do not save important data on it. The logical bad sector can be fixed, while the physical bad sectors can't be repaired, but usually they can be remapped.
Bad sector repair and detect software can detect bad sectors, repair logical bad sectors and remap physical bad sectors. Low-level formatting (LLF) and bad sector repair Low-level formatting can be used to fix server bad sectors. However, the low-level formatting is a double-edged sword; it can fix bad sectors as well as do hard to hard disk, especially when the hard disk has physical bad sectors. Thus the low-level formatting is the last choice of bad sector repair.
Bad sector and new disk It is barely known that when a hard disk is manufactured, there are areas on the platter that have bad sectors! These bad sectors, hidden in P-LIST and G-LIST, won't affect normal use and they can't be accessed by common software either. G-LIST can store several hundred bad sectors and the P-LIST can store about four thousand bad sectors. For more information about G-LIST and P-List, please read related articles. One thing to note if your hard drive contains irreparable bad sectors, it is not advised to store importance data on that disk for data security reasons.
Symptom 'Hey guys, I bought a brand new 64GB USB flash drive with the purpose of carrying documents and other files between home and company. It was formatted to NTFS to store data, which was proved too slow. Recently it reports errors when it is connected to computer and yesterday it asked me to format it. So I tried to reformat it to FAT32.
The problem is that formatting can't be performed successfully and gives error message 'Windows was unable to complete the format'. For the moment, the USB flash drive turns inaccessible and can't be formatted. I really need to be able to format it and make it normal to use, as it holds important documents. Any help will be greatly appreciated!'
This is one of those frequently asked questions on many forums and question sites and this post will give detailed and overall explanation about this issue. USB flash drives or memory cards are useful storage devices in modern society, as they are capable of storing a large amount of data but occupying small physical space. USB flash drive is easy to carry and transfer data, and memory cards, with smaller size, have become essential component in various digital products such as digital camera, cell phone, MP3 player, etc. USB drives are important to users and it's necessary to learn skills and solve the problem.
Main causes that Windows can't format USB drive Now and then, you need to format USB flash drive or SD card but get error messages saying Windows couldn't format the drive. This error may happen as a result of following reasons. Virus infection USB drives are very portable and they can be connected to computer easily via USB drive to backup or transfer data. Since they are often carried by users and might be used on various computers, USB drives are more likely to get damaged or infect virus. Every time you plug a USB drive into USB port of computer which is not protected by antivirus software such as public computers, USB drive will infect virus which often acts with a manner that fill USB drive with dangerous files and makes USB drive stop working.
Storage devices have bad sectors Storage devices have bad sectors. As we all know, storage devices consists of sectors which are the smallest unite for data storing. Files stored on hard drive or USB drive usually occupy discontinuous sectors.
Bad sector means the sector is damaged and can't be read or written, thus bad sectors can disrupt the formatting operation as well as file recovery. There are quite a few causes of bad sector, like bad quality, excessive defragmentation, unplug USB drive directly while it is working, etc. How to fix 'Windows couldn't complete format' on USB drive If you are not capable of formatting your USB drive (USB flash drive, external hard drive, SD card, pen drive, etc.) in usual process then try to format that drive with following methods. Now connect USB drive to computer and follow step-by-step guide given below: You should note that all these solutions won't be workable if the USB drive gets badly physical damage.
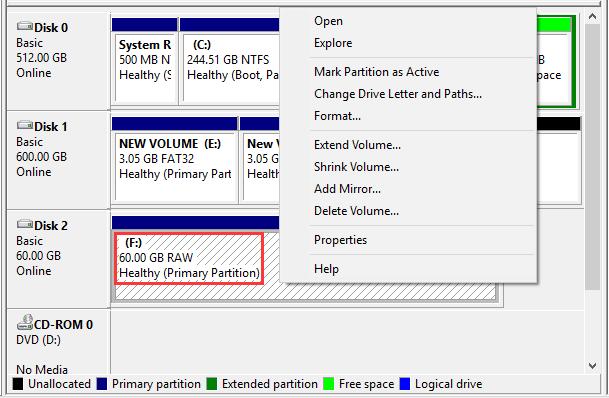
Thus there is no guarantee that these methods work on all scenarios. What's more, make sure that important data and files of the drive to be formatted have been backed up, as files will be erased once the drive is formatted. If USB drive became inaccessible before you had time to backup data, then you need to perform file recovery first prior to formatting. Steps of file recovery from damaged USB drive will be talked in next section of this post.
Solution 1: Format via Disk Management Disk Management is provided by Windows and it helps to manage partitions and disks for computer. Disk Management is able to create new volume, extend or shrink partition, change drive letter, delete or format partition, etc. Damaged flash drives can be formatted within Disk Management. If USB drive uses unrecognized file system format or becomes unallocated or uninitialized, it will not show in My Computer or Windows Explorer. Thus it's not available to format the drive through right-click menu 'Format' option.
How To Fix Bad Format Reason File
Step 1 Open Disk Management. Right click on My Computer and select item 'Manage', and then click Disk Management on the left side.
In the center section you can see local hard drive and partitions and the USB drive which can be recognized by capacity. Step 2 Right click the flash drive and select 'Format' option and select file system format to perform quick format. However, this action is not workable in some cases, and you need to try step 3. Step 3 Right click on the USB drive and select 'New Simple Volume' item. You'll get the New Simple Volume Wizard which guides you recreate new partition for the flash drive. Operations are following the onscreen instructions, setting options and click 'Next' button. When the process is done, you'll find the USB drive has been formatted and is properly recognized by system.
Solution 2: Format with Command Prompt Disk Management is not almighty and it is not helpful in many cases. Thus we need to switch to command line based formatting solution. It looks like this method is complicated to common users, but it is not. Follow steps below and see whether it can get everything done. Step 1 For Windows 7 users click Start button and type cmd in the search both and press Enter.
If UAC is enabled, you need to find Command Prompt from start menu and run it as administrator. Step 2 Type command diskpart on the black windows and press Enter key. Then you can see partition and disk list of current computer. All drives are listed with numbers and Disk 4 is the flash drive in question. Step 3 Continue typing disk 4 which is the problem drive and clean and press Enter.
The drive will be scanned and its damaged file structure will be erased during scanning. Once the process is done, it reports confirmation message telling that it has successfully cleaned the drive, and new partition need to be created. Step 4 Type create primary partition and hit Enter; next type in Command prompt format /FS:FAT32J: (you can copy and paste it.) and press Enter.
Here J is the drive letter of the USB drive, and you can change it in line with specific cases. The drive will be formatted to FAT file system and the formatting is very fast. Solution 3: Use PartitionGuru If the first two methods do not work as expected for you then try to fix the issue with third party tool PartitionGuru. It's effective disk tool and and file recovery tool, which can check and repair bad sectors for local and USB drive, format partition or HDD, recover formatted and deleted data, etc. As the Windows can't format USB drive issue might be caused by bad sectors, we can check and repair bad sector for flash drive with PartitionGuru ahead of trying formatting. Step 1 Run PartitionGuru and see its main interface listing detailed information of internal and external drives and their partitions.
Step 2 Click the problem USB drive and menu 'Disk' to select 'Verify or Repair Bad Sectors'. Step 3 It displays cylinder conditions with colored blocks, such as good, severe, damaged, etc. When bad sector checking completes, it reports how many bad sectors it finds out. Then click 'Repair' button to repair bad sectors.
Step 4 Select the USB drive and click 'Format' button to format the flash drive. Note: Repairing bad sectors damages files stored on and near bad sectors, thus if files on the drive are important to you, you need to backup or recover data first. File recovery from USB drive that can't be formatted Such kind of problem is very common to those who often works with USB drive, and it might end up with losing all files and folders. However, you are able to recover lost data provided that USB devices are not totally dead. One thing you should keep in mind is that you might not be able to recover data completely if the drive is formatted or repaired. Thus file recovery should be performed first if the problem drive contains valuable files which haven't been backed up.
Apart from checking and repairing bad sectors, PartitionGuru is able to recover lost files that are deleted, formatted, reformatted or corrupted from local or USB drives. File recovery process is read-only and doesn't do harm to original data and storage. Let's see how to recover files from USB drive. Step 1 Connect the USB drive to computer and run PartitionGuru.
Then you can see your USB flash drive or SD card is listed on the interface. Step 2 Click on the drive and the button 'File Recovery'.
Select 'Complete Recovery' option and check the box 'Search for Known File Types' on the Recover Files window, then you can start file scanning. This recovery tool allows users to preview files while file scanning is on-going as screenshot below: Step 3 Select and save desired files to a secure location. When file recovery completes, you can try methods mentioned to format or repair it. Conclusion These are best methods to fix Windows was Unable to Complete the Format issue at present and most of times they work well.
You can try these solutions above one after another and find the one works for you. If none of them works, then the USB drive might be damaged permanently and there is no way to fix it.